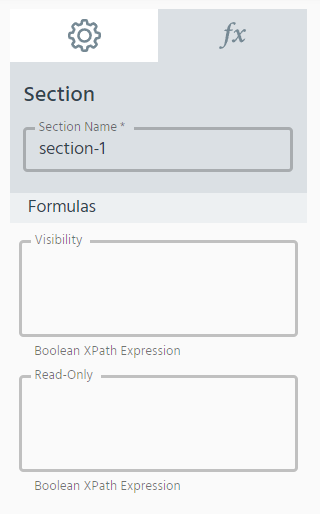Appearance
Designer overview
The Building Block Designer is where you can edit the building blocks that make up your form.
To get to the Building Block Designer go to the forms4health Manage Building Blocks tab.
- Click Create New to edit a new building block OR
- Click Import and Edit to edit an existing building block
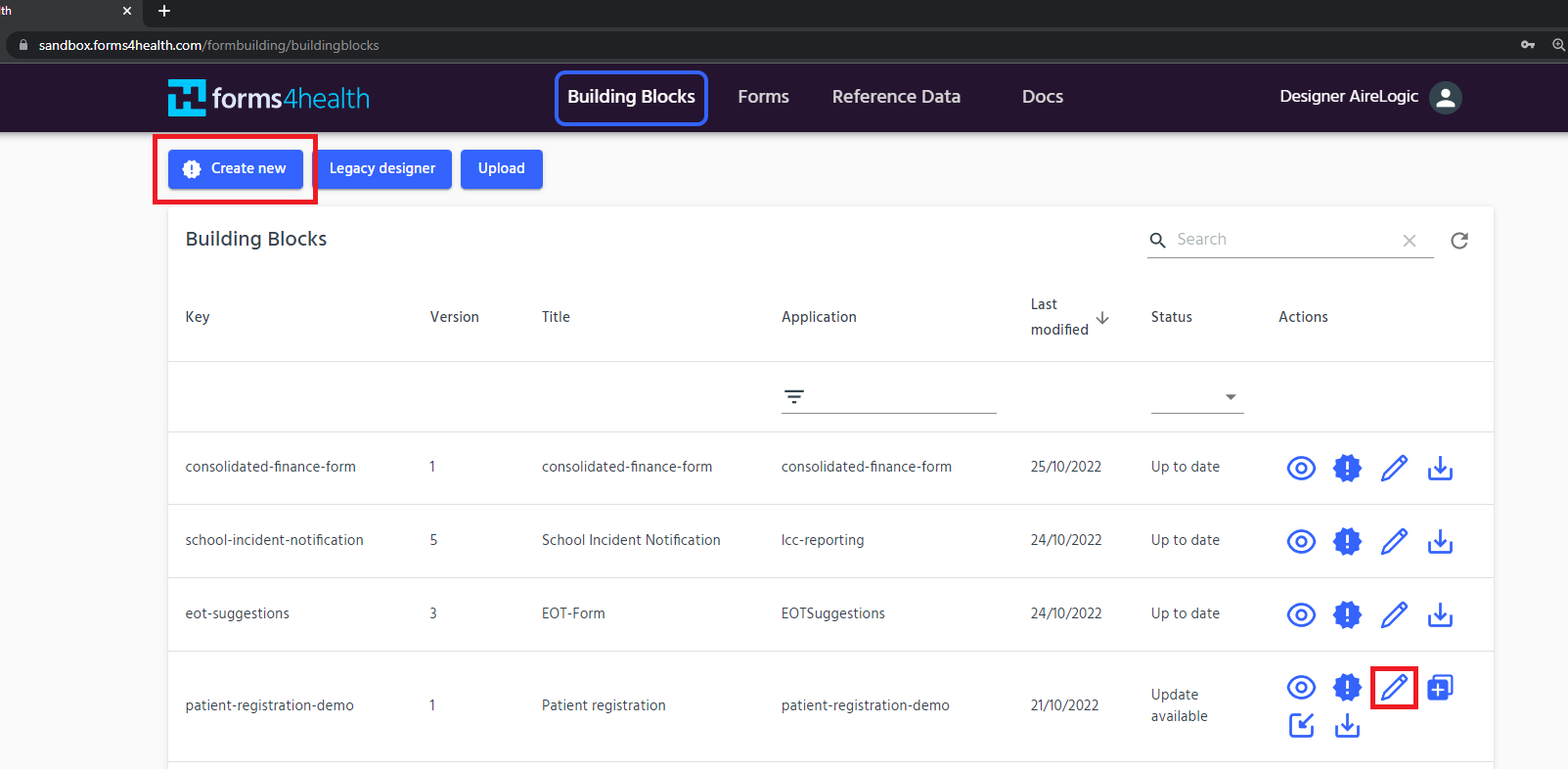
Building Block Designer Menu
On the left hand side, there is a menu of all the data fields (also known as controls) that you can use to build building blocks. You can find out more about these features on the edit building blocks page.
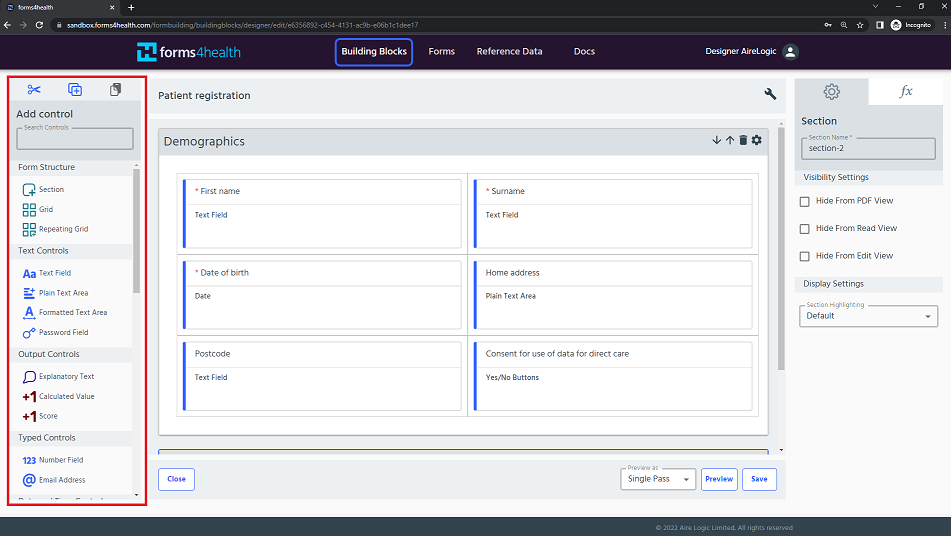
Editing grids
Grids can be used within a building block to provide a structured layout for your data fields.
As shown in the Demographics section of this example building block, grids can be used to create form layouts with two or more data fields being visible side-by-side.
The grey directional arrows can be used to add new columns and rows alongside existing tiles to control the grid layout. Each row can have multiple columns within it.
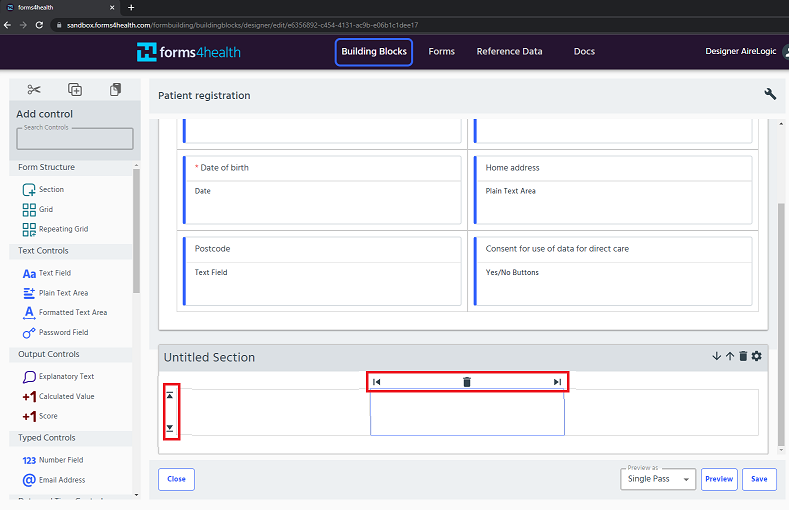
To quickly edit grids, use the Form Structure options at the top of the Building Block Menu.
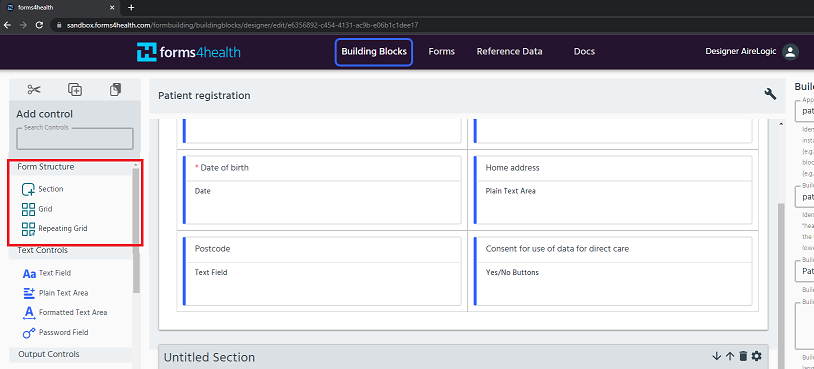
Data fields (controls): quick edit
To quickly edit or move data fields (or controls) use the Cut, Copy and Paste options at the top of the Building Block Menu.
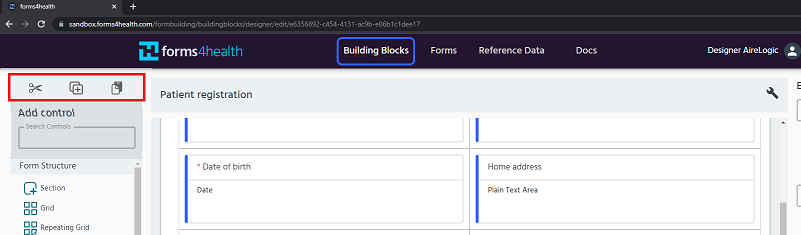
You can also delete (bin icon) any data fields that have been edited. Once you hover over a control the delete icon will appear. The grid (rows and columns) will still be available when a data field is deleted.
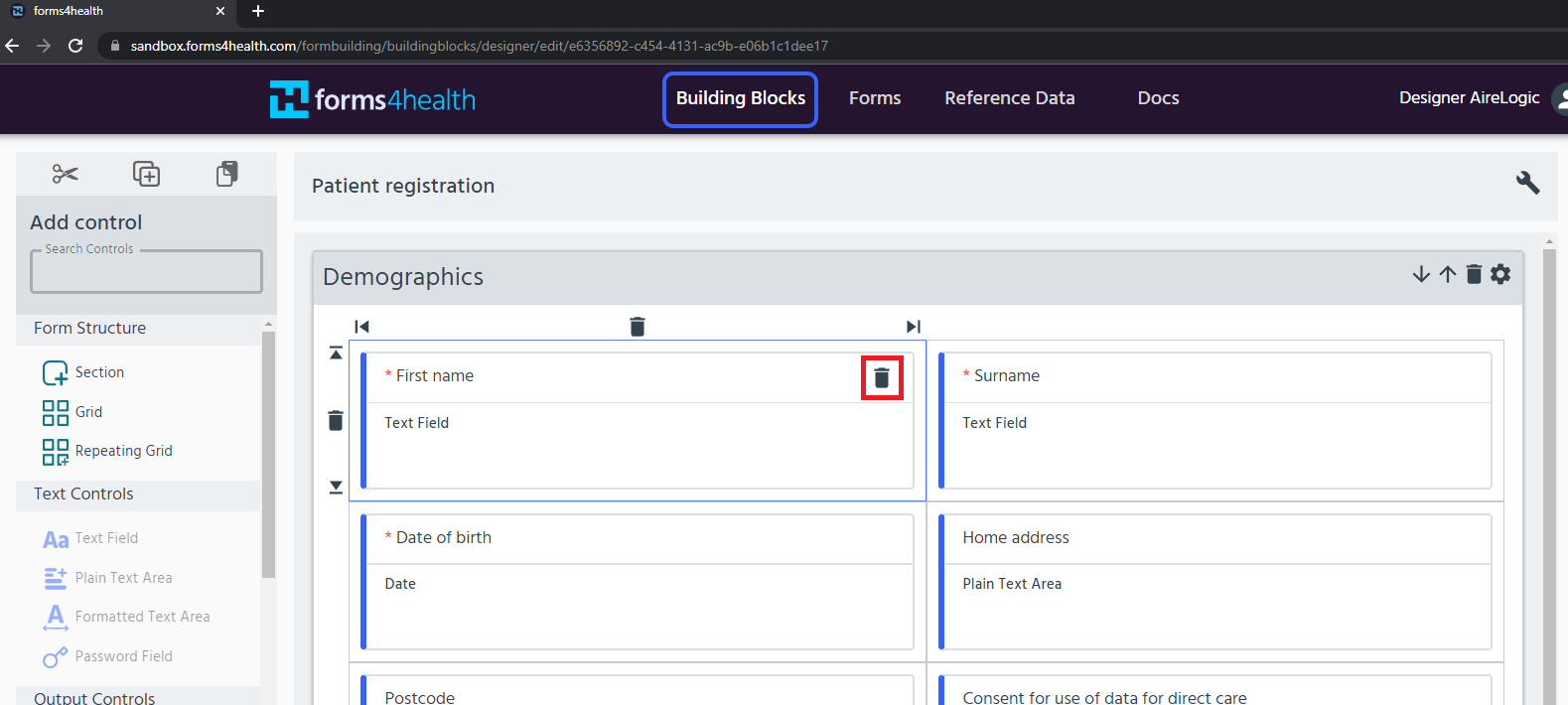
Control settings menu
To access the Control Settings Menu click on any of the controls. The settings menu will appear on the right side of the screen.
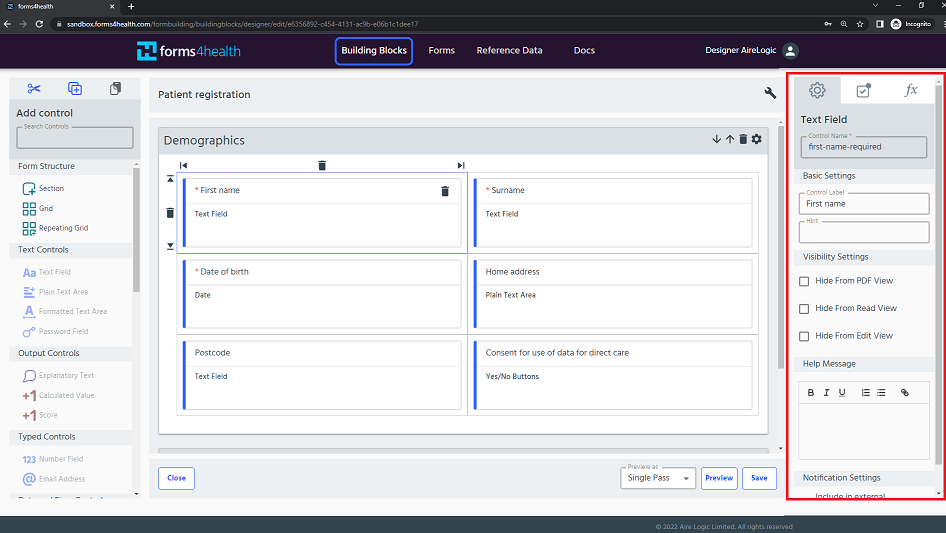
Sections and section controls
Building blocks can be separated into sections. Sections help to break up the data items and response fields for the form user, and they also allow the form builder to more easily control the settings that apply to data fields (by applying settings to sections).
Section and Section Title
- Click the grey box at the top of a section to edit the title
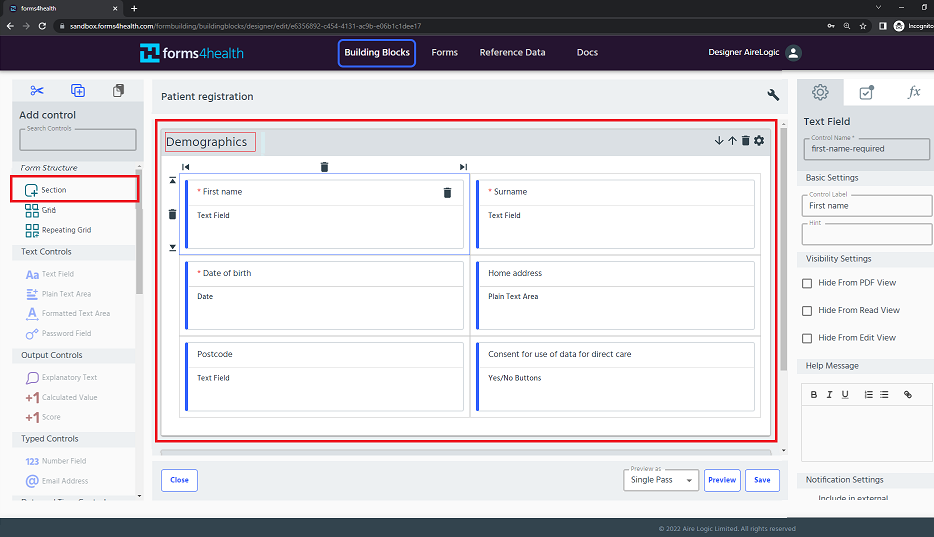
The Section Editing Menu is visible at the top-right corner of the section container.
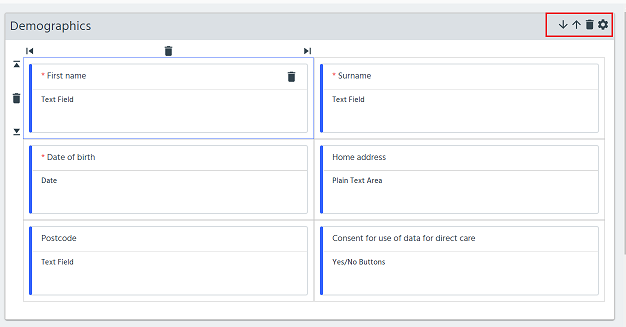
- The Delete (bin) icon will delete the selected building block section
- The Section Settings (cog) icon opens the the (see below)
- The arrows can be used to move sections around (up/down or across) and change their order
In the Section Settings menu there are two tabs:
- Basic Settings
- Formulas
Basic settings and Formulas
This tab enables you to rename a section, specify if and when a section is visible to form users (including in different modes e.g. edit, read or PDF) and edit section presentation (e.g. highlights).
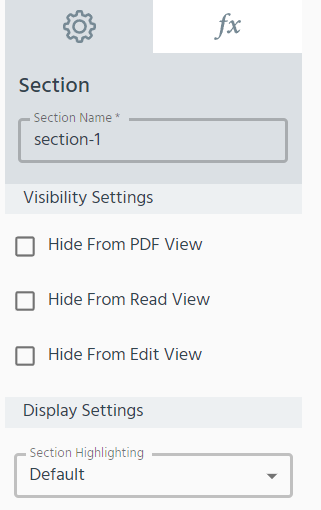
The section highlighting helps to emphasise content in explanatory or information sections. Find out more in the highlighting explanation.
Formulas
This tab allows you to define conditional formulas for the visibility and read-only status of the section.